
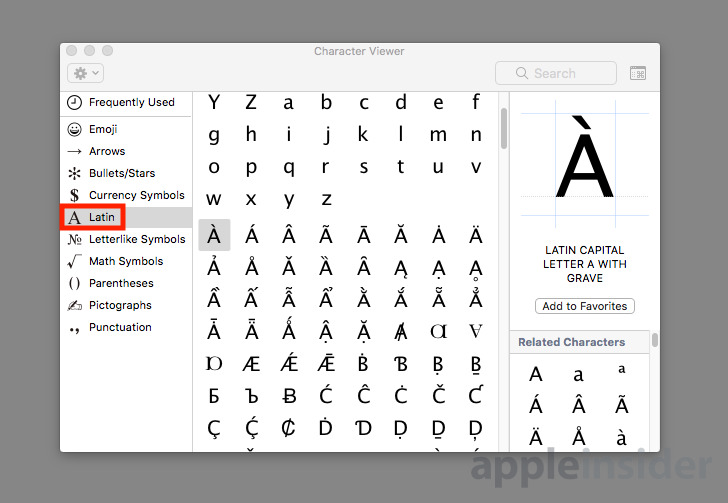
Translating your content and optimizing it afterwards, or firstly identifying the keywords that you will progressively incorporate during the localization process. There are two main approaches to a multilingual SEO. Make sure your SEO is consistent across all languages and channels: webpages, blog posts, product descriptions etc. SEO is vital for your whole internet presence and sets you apart from your competitors. Remember to include SEO in your localization process to guarantee that your clients find you. The right SEO is more essential than ever. In the digital age, SEO is a crucial component of being visible to your potential clients.
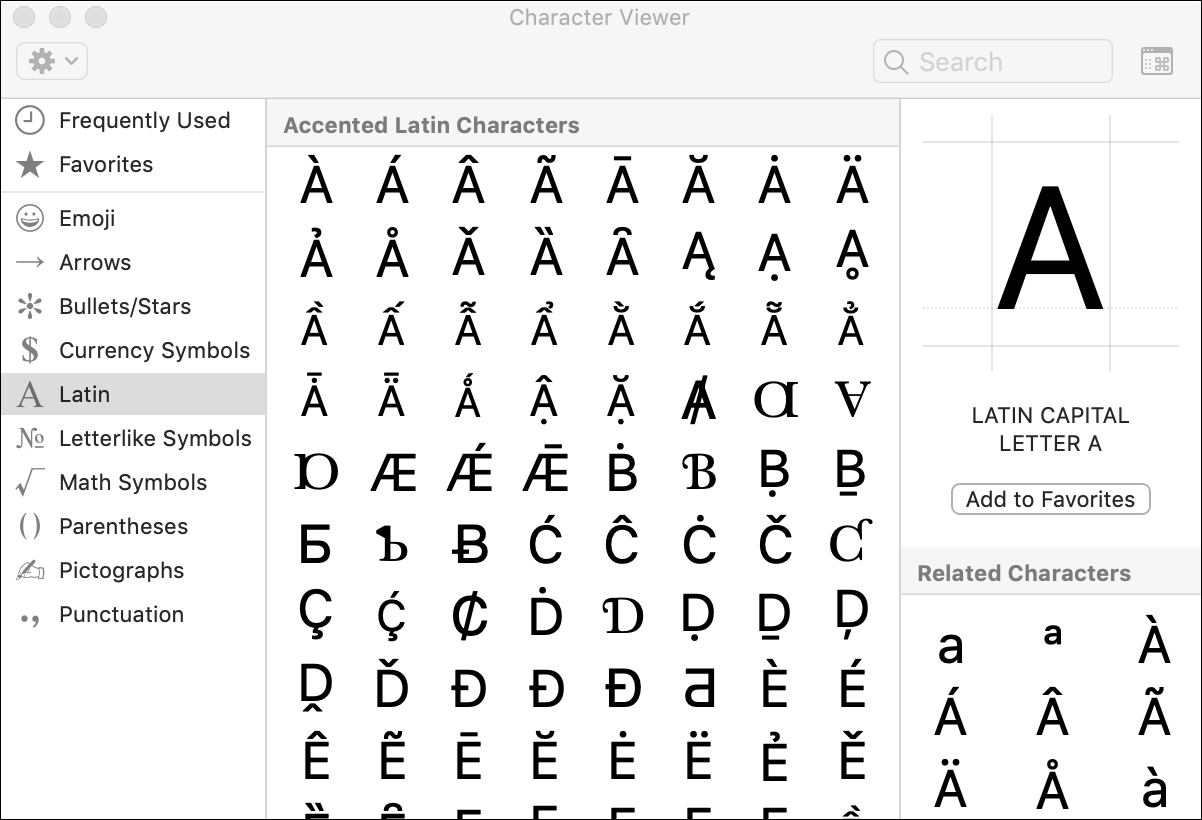
Now is the time to be visible on the first page of Google Search results. In order to be visible to your target markets local search, SEO (search engine optimization) is the solution to this puzzle. Translate the webpage and marketing materials into your customers’ language, and they will be more likely to not only engage with the content, but also spread the word about your brand, and you will create a positive brand image. Translation powers your success in new markets by adapting your product or service to your target location. Translating your e-commerce sites will translate into higher customer engagement. study, consumers are six times more likely to buy from e-commerce sites where the content is in their native language. Why is that?Īlthough English is still the dominant language in e-commerce, many consumers want to buy goods and services in their own language. At the same time, many companies still find it difficult to be visible in the vast e-commerce environment. Over the past month, global internet traffic has experienced an explosion of growth - resulting in a cumulative increase of between 30%-50% and, in some cases, over 50% over ‘normal’ weekend peak traffic. Leverage booming digital traffic by driving customers to your products and services wherever they may be. The shortcut should now be removed from the macro and it (the shortcut) again resumes doing its previous duty.2020 has brought big surprises. Click Close, then close the Word Options dialog box as well.In the Current Keys list, click the Ctrl+~ shortcut.The shortcut should now show up in the Current Keys list.

In the Macros list, choose the macro you previously assigned to the Ctrl+~ shortcut.Word displays the Customize Keyboard dialog box. At the bottom of the dialog box click Customize, next to the Keyboard Shortcuts label.The Customize Ribbon options of the Word Options dialog box. At the left side of the dialog box click Customize (Word 2007) or Customize Ribbon (Word 2010 and later versions).In Word 2010 or a later version, display the File tab of the ribbon and click Options.) (In Word 2007 click the Office button and then click Word Options. Basically, you need to follow the same steps you followed in order to assign the macro to the shortcut, with one important change.
#KEY COMMAND FOR E WITH TILDE IN WORD HOW TO#
Of course, if you later discover you need the built-in shortcut, you may wonder how to restore the keyboard shortcut to its intended purpose, rather than running the macro. However, this is a built-in shortcut for typing a letter with a tilde on top, most often used in foreign languages.

For instance, you might assign a macro to the shortcut Ctrl+~ (the tilde symbol). It is possible, however, to assign a keyboard shortcut to an item and then later regret the assignment. The two most common things assigned to shortcut keys are macros and built-in Word commands. Word makes it easy to assign keyboard shortcuts to a variety of purposes.


 0 kommentar(er)
0 kommentar(er)
